
Yazıcınızın bastığı fotoğraf, her zaman fotoğrafı çekerken hayal ettiğiniz gibi olmayabilir. Birkaç küçük ipucu yardımıyla, aygıtlarınızı neredeyse hiç para harcamadan doğru şekilde ayarlama şansına sahipsiniz.
Normalde metin baskıları dışında kullanmadığınız yazıcınızdan bir fotoğraf çıktısı aldığınızda, şaşkın şaşkın çıktıya bakakaldığınız olmuştur. Siz her ne kadar resim işleme uygulamanızda ten renklerinin doğal gözükmesi için uğraşmış olsanız da, yazıcınız size aldırmayıp bu bölgeleri mavimsi bir tonla basmıştır.
Bu küçük macera, fotoğraf çekip bu fotoğrafı resim işleme uygulamalarıyla işlemiş ve ardından kendi yazıcısında basmış olan herkesin başından öyle ya da böyle geçmiştir. Sorunun ne olduğu ise açıktır: Dijital kamera, bilgisayar monitörü ve yazıcının renkleri birbiriyle uymamaktadır. Bu eksikliğin giderilmesi için size düşen, bu resim işleme zincirinin öğelerini doğru şekilde ayarlamak.
Tüm aygıtları ayarlamanın zor bir iş olduğunu düşünebilirsiniz. Gerçekten de doğru bir ayarlama, öyle havadan sudan bir iş değil, emek ve maddi kaynak gerektiren bir iştir. Bu yüzden ilerleyen sayfalarda resim işleme zincirinin her öğesini ayarlayabilmeniz için iki farklı yol bulacaksınız. Bunlardan ilkinde, fazla bir donanım yatırımı yapmadan en hızlı şekilde sonuca ulaşmanız mümkün. Bu sonuç her ne kadar yüzde 100 doğru olmasa da, sadece ara sıra fotoğraf çıktısı alacak kullanıcıları memnun etmeye yetecektir.
İkinci yol ise profesyonellere yönelik. En iyi yöntem ve araçlarla en doğru sonuçları ve böylece en doğru baskı renklerini garanti altına alabilirsiniz. Tabii bu iki çözümü istediğiniz gibi birleştirip size en uygun yöntemi yaratma şansına da her zaman sahipsiniz.

Normalde metin baskıları dışında kullanmadığınız yazıcınızdan bir fotoğraf çıktısı aldığınızda, şaşkın şaşkın çıktıya bakakaldığınız olmuştur. Siz her ne kadar resim işleme uygulamanızda ten renklerinin doğal gözükmesi için uğraşmış olsanız da, yazıcınız size aldırmayıp bu bölgeleri mavimsi bir tonla basmıştır.
Bu küçük macera, fotoğraf çekip bu fotoğrafı resim işleme uygulamalarıyla işlemiş ve ardından kendi yazıcısında basmış olan herkesin başından öyle ya da böyle geçmiştir. Sorunun ne olduğu ise açıktır: Dijital kamera, bilgisayar monitörü ve yazıcının renkleri birbiriyle uymamaktadır. Bu eksikliğin giderilmesi için size düşen, bu resim işleme zincirinin öğelerini doğru şekilde ayarlamak.
Tüm aygıtları ayarlamanın zor bir iş olduğunu düşünebilirsiniz. Gerçekten de doğru bir ayarlama, öyle havadan sudan bir iş değil, emek ve maddi kaynak gerektiren bir iştir. Bu yüzden ilerleyen sayfalarda resim işleme zincirinin her öğesini ayarlayabilmeniz için iki farklı yol bulacaksınız. Bunlardan ilkinde, fazla bir donanım yatırımı yapmadan en hızlı şekilde sonuca ulaşmanız mümkün. Bu sonuç her ne kadar yüzde 100 doğru olmasa da, sadece ara sıra fotoğraf çıktısı alacak kullanıcıları memnun etmeye yetecektir.
İkinci yol ise profesyonellere yönelik. En iyi yöntem ve araçlarla en doğru sonuçları ve böylece en doğru baskı renklerini garanti altına alabilirsiniz. Tabii bu iki çözümü istediğiniz gibi birleştirip size en uygun yöntemi yaratma şansına da her zaman sahipsiniz.

Dijital kameranızı ayarlayın
İsveçli bir yazılım şirketi, kamerayı daha çekim sırasında ayarlamanızı sağlayan etkili ve basit çözümlerden birisini sunuyor. Üstelik bu çözüm, en ucuz çözümlerden birisi olarak da hemen dikkat çekiyor.
Dijital kameranın ayarlanması deyince aklınız karışmasın. Burada kastettiğimiz renk davranışlarının ayarlanması anlamına gelen beyaz denge ayarı. Başlangıçta çekeceğimiz fotoğrafların renk ayarları doğru olmazsa, resim işleme zincirinin ayarlanmasının da bir anlamı olmayacağına göre, ilk önce kameranızın ayarlarından başlamanız en doğrusu olacak.
Göteborg'lu bir yazılım şirketi olan QPcard, bu iş için çok kullanışlı ve fiyat açısından da çok uygun olan bir çözüm sunuyor. Bunun için şirketin internet sitesinden edinilebilen ücretsiz QPcolorsoft 501 yazılımına ve yine internet sitesi aracılığıyla ısmarlayabileceğiniz (ikili kart seti yaklaşık 19,95 dolar) QPcard 201 kartına ihtiyacınız var.
1. Renk kartını fotoğrafa yerleştirin
Kartın kullanımı oldukça kolay. Bir örnek üzerinden bunu açıklamaya çalışalım. Örneğin bir stüdyoda, bir portre çekimi yapmak istiyorsunuz. Çekim sırasında stüdyo tipi bir flaş kullanacaksınız. İlk olarak fotoğrafları, çekeceğiniz dijital kameranın otomatik beyaz denge ayarını kapatıp sabit bir seçeneğe, örneğin flaş ışığına göre ayarlamalısınız.

Sabit beyaz ayarı dikkat etmeniz gereken önemli bir nokta. Çünkü Qpcolorsoft, çekim sonrası fotoğrafların hepsinin aynı şekilde çekildiği varsayımını yapıyor ve renk ayarlamasını buna göre tamamlıyor. Yani bütün fotoğrafları aynı beyaz dengesi ayarı ve ışık ayarları ile çekmelisiniz. Değişiklik yapmak isterseniz, yeni bir referans fotoğrafı oluşturmanız gerekir. Stüdyo flaşı yerine istediğiniz diğer herhangi bir ışık kaynağını (gün ışığı, harici bir flaş) da kullanma şansınız her zaman için var.
Işıkları ve dekoru hazırlandıktan sonra, sırayı referans fotoğrafın çekilmesi alıyor. Referans fotoğrafında dikkat etmeniz gereken noktalar sadece QPcard 201'in tamamının fotoğrafa girip yeteri kadar ışık alması ve doğrudan kameraya bakması. Bu koşulları sağlayan her fotoğraf, referans fotoğrafı olabilir. Modelin renk kartıyla birlikte verdiği pozu fotoğrafladıktan sonra, çekimi normal seyrinde sürdürebilirsiniz; kartın görevi buraya kadar... Ama tekrar hatırlatalım: Renk ve ışık ayarlarını çekim boyunca değiştirmemeniz gerekiyor.
2. Referans fotoğrafı okutun
Çekimi tamamladıktan sonra fotoğraflarınızı bilgisayarınıza kaydedin. İşlem bittiğinde, QPcolorsoft 501 yazılımını çalıştırıp referans fotoğrafınızı "File" menüsü içerisindeki "Open" komutu ile açın.
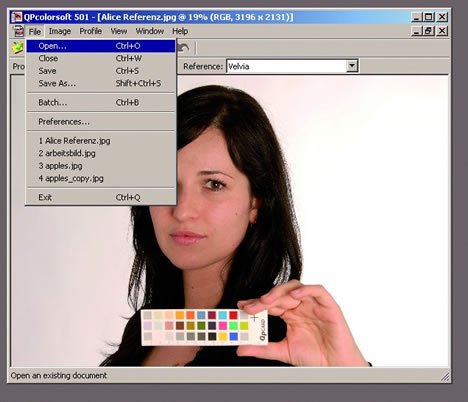
3. Resim bölgesini belirleyin
Cansız cisimler için, "Reference" açılan menüsünde göreceğiniz ön seçimli "Neutral" seçeneği en iyi sonuçları verecektir. Ten renkleri içinse "Velvia" seçeneğini işaretleyebilirsiniz.
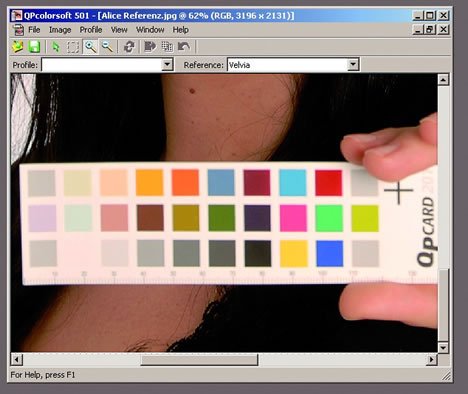
Daha sonra yakınlaştırma aracına (üzerinde artı olan büyüteç simgesi) tıklayın ve QPcard 201 çevresinde bir çerçeve oluşturarak, kartın dışarıya taşmadan pencereyi kaplamasını sağlayın.
4. Renk kutucuklarını düzenleyin
Klavyeden [M] tuşuna basarak ya da araç çubuğundaki çizgili kare düğmesine fare ile tıklayarak işaretleme aracını seçin.Daha sonra, farenizle ilk önce QPcard 201'in bir köşesine ve daha sonra saat yönünde veya tersine bir dönüşle bu köşeyi izleyen iki köşeye tıklayın. Üçüncü köşeyi işaretlediğinizde, yazılım otomatik olarak kart çerçevesini ve renk kutucuklarını oluşturur.
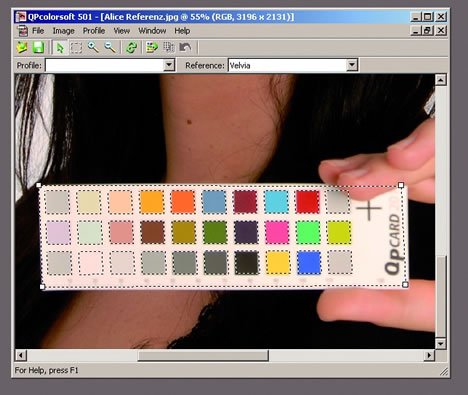
Bundan sonra sıra, işin en zor kısmı olan renk kutucuklarının ince ayarını yapmaya geliyor. Daha sonra çekeceğiniz fotoğrafların doğruluğu, çerçevenin resimdeki kartla ne kadar örtüştüğüyle doğrudan bağlantılı olduğundan, kenar noktalarını sürükle bırak şeklinde taşıyarak renk kutucuklarının olabildiğince çerçevelerin içinde kalmalarını sağlayın.
İpucu: Eğer kartınız, fotoğrafta yazılımın gösterdiği çerçevenin tam tersi yöne bakıyorsa, yukarıdaki araç çubuğundan üzerinde iki yeşil ok bulunan 180° döndürme düğmesine basarak seçim çerçevesini döndürebilirsiniz.

5. Bir profil oluşturun
Bir renk profili oluşturmak için [CTRL] ve [ENTER] tuşlarına basın ya da farenin sol tuşu ile araç çubuğunda üzerinde yeşil ok bulunan renk kartı simgesine tıklayın. Açılan pencerede profilinize bir isim vererek devam edin.

İsim verirken profili özetleyen bir isim vermeye çalışın. Eğer "Save the new profile to the disk" seçeneğinin yanındaki kutucuğu da işaretlerseniz, profilinizi istediğiniz zaman diskten tekrar çağırıp uygulayabilirsiniz.
6. Referans fotoğrafını dönüştürün
Profil oluşturulurken, bazen bir renk bölgesinin çok aydınlık veya çok karanlık olduğu ve bu yüzden değerlendirmeye alınmayacağı uyarısını görebilirsiniz. İlk anda insanı korkutan bir uyarı olsa da, çok fazla aldırmadan işinize devam edebilirsiniz.

Sırada işin en heyecanlı kısmı var: Referans resmin dönüştürülmesi. Bunun için araç çubuğunda üst üste iki kart simgesi ile işaretlenmiş olan düğmeye tıklayın. Yeni renk profiliniz doğrudan resme uygulanır.
İpucu: Ayarlanmış fotoğrafınızı "File" menüsündeki "Save as" seçeneğini kullanarak yeni bir klasöre kaydedin. Eğer sadece "Save" seçeneğini kullanırsanız, ayarlanmış fotoğraf orijinal verilerinizin üzerine yazılacaktır.
7. Bütün fotoğrafları dönüştürün
Bundan sonra sırada bütün fotoğraf serisinin ayarlanması var. Bunun için "File" menüsündeki "Batch" seçeneğine tıklayın. "Add" düğmesine basarak fotoğraf serinizdeki fotoğrafları listeye ekleyin. Bu şekilde fotoğraflarınızı otomatik dönüştürülecek fotoğraflar listesine eklemiş olursunuz.
Karşınıza çıkan pencerede yüklediğiniz fotoğrafları yeniden işaretleyin. Bu noktada seçimlerinizi son kez kontrol edin ve gerekirse değiştirin. Seçtiğiniz fotoğraflar elinizdeki tek kopya ise, yeni dosyaların orijinal fotoğraflarınızın üzerine yazılmaması için "Output" altındaki "Create a copy of image" seçeneğinin işaretli olduğundan enim olun.
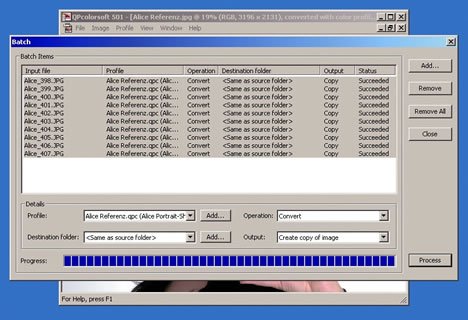
Son olarak "Process" düğmesine tıklayın ve arkanıza yaslanıp mükemmel beyaz ayarına sahip fotoğraflarınızın hazır olmasını bekleyin!
İpucu: Bu yöntemi fotoğraflarınızı bir tarayıcı ile tararken de kullanabilirsiniz. Bunun için tarayıcı yazılımınızın otomatik renk düzeltme seçeneğini kapatarak ilk önce QPcar 201'i taramalısınız. Sonrasında istediğiniz tüm resimleri tarayıp ikinci adımda anlatıldığı gibi QPcolorsoft yazılımına düzelttirmeniz yeterli.

Monitörünüzü ayarlayın
Eğer monitör düzgün bir görüntü sunamıyorsa, en güzel resimler bile ne işe yarar ki? Doğru ayarlanmış bir monitör özellikle de resim işiyle uğraşanlar için olmazsa olmazdır. Mükemmel monitör ayarlarına sadece ek donanımlarla ulaşılabilse de, ücretsiz yazılımlarla ve biraz da yetenekle oldukça iyi sonuçlar elde etmeniz mümkün.
Monitörlerde renkleri, kontrastı ve parlaklığı, üzerlerindeki çeşitli düğmeler yardımıyla ayarlayabilirsiniz. Peki ama doğru renk sıcaklığını ve kontrastı neye göre seçmeniz gerektiğine nasıl karar vereceksiniz? İnsan gözü gerçekte neyi görmek isterse onu görür: Beyin renk tonlarını dengeler, gözbebeği büyüyüp küçülerek içeri giren ışık miktarını ayarlar ve böylece parlaklık da ayarlanmış olur.
Bu işe ayıracağınız bütçenin boyutuna göre, istedğiniz ölçekte bir ayar sistemine sahip olabilirsiniz. Monitörünüzün TFT LCD ya da tüplü olması bir şeyi değiştirmez. Hiç para harcamadan tam doğru bir sonuca ulaşmanız mümkün olmasa da, mükemmele oldukça yaklaşabilirsiniz. Monitör ayarınızı para harcamadan nasıl yapabileceğinizi, yandaki "Hızlı çözüm" kutusunda bulabilirsiniz.
Profesyonel sonuçlara ise, ancak monitörünüzdeki renk üretimini ölçen bir donanımla ulaşabilirsiniz. Bu donanımlar ve birlikte gelen yazılımlar, elde ettikleri renk üretim değerlerini de hesaba katarak monitörünüzün doğru renkler üretmesi ve bunun gelecekte de böyle devam etmesi için monitörünüze özel bir renk profili oluştururlar.
ColorVision www.colorvision.com, bu konuda uygun bir çözüm sunuyor: 85 Euro karşılığında satın alabileceğiniz Spyder2express yazılımı ve Spyder ölçüm aracı ile monitörünüzün renklerini kontrol altına almanız mümkün. Eğer ayrıntılı seçeneklere ihtiyaç duyuyorsanız, 160 ve 280 Euro değerindeki daha gelişmiş yazılımları da düşünebilirsiniz. Ama sadece kolay ayarlar peşinde koşan dijital fotoğrafçılardansanız, 85 Euro'luk çözüm size fazlasıyla yetecektir.
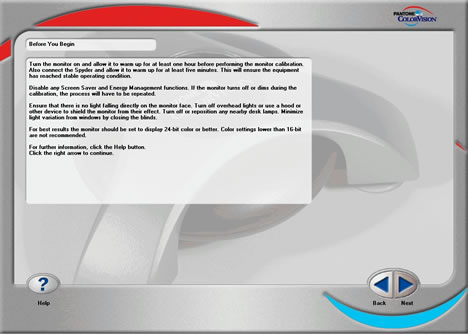
1. Monitörün temel ayarlarını yapın
Monitörünüzü ayarlamadan önce ortam koşullarını ayarlamalısınız. Aslında gün ışığı almayan bir karanlık oda, monitörünüz için en mükemmel ortam olurdu. Ama kim bütün gün karanlık bir odada oturmak ister ki? Bu yüzden monitörünüzün doğrudan güneş ışığı almadığı veya lamba ışığı altında kalmadığı bir yer sizin için en uygun ortam olacaktır.
Monitörünüzün parlaklık ve kontrast ayarlarını standart değerlerine getirmelisiniz. Ayrıca Photoshop ile birlikte gelen Adobe Gamma gibi ayarlama profillerini de mutlaka kaldırmalısınız ("Denetim Masası" altında "Adobe Gamma").
2. Spyder ile ayarlayın
Programı yükledikten ve başlattıktan sonra, Spyder'ı USB bağlantısı üzerinden bilgisayarınıza bağlayın. Daha sonra bu "örümceği" monitörünüz üzerine, belirtilen test alanları üzerine gelecek şekilde asın. Bağlantı kablosundaki ayarlanabilir ağırlık hem TFT LCD hem de tüplü monitörlerde örümceğin istenilen konumda sabit kalmasını sağlar.
Sonrasında program, ayarlama işleminde size adım adım rehberlik edecek. Aslında yazılım ve donanımın yaptığı basittir: Monitörde temel renkler, siyah, beyaz ve gri tonları gösterilirken ölçüm donanımı (teknik adı kolorimetre) monitörünüzün verdiği tepkileri ölçer.

İşlem neredeyse otomatik olarak tamamlanır. Toplam süresi yaklaşık 20 dakikadır. İşlem bittiğinde ise monitörünüzde bir referans resim görüntülenir. Burada monitörünüzün ayarlamadan önceki ve sonraki durumunu gözleyebilirsiniz. Daha pahalı olan "Spyder" çözümleri, bu ayarlamanın yanı sıra RGB ön ayarlama, birçok gamma ve renk sıcaklık ayarlamalarıyla monitörün dış ortam ışığına göre ayarlanması gibi seçenekler de sunar.
3. Renk profilini uygulayın
Bütün renk değerleri ölçüldükten sonra, Spyder yazılımı otomatik olarak bir renk profili oluşturur ve bunu sisteminizin standart profil klasörü altına kaydeder. Bu profili kullanabilmeniz için, öncelikle onu etkinleştirmelisiniz. Bunun için ilk önce "Denetim Masası"na, oradan da "Görüntü" menüsüne girin. Buradan "Ayarlar" sekmesine gelerek "Gelişmiş" düğmesine basın. Karşınıza çıkan pencereden "Renk yönetimi" sekmesine gelerek aşağıdaki "Ekle" düğmesine basın. Ekrana gelen diyalog penceresinden renk profilinizi seçin ve bir önceki pencereye döndüğünüzde bu profili varsayılan olarak atayarak pencereleri kapatın.
Dikkat: Fotoğraflarınız ayar işleinden sonra güzel gözükmeyebilir. Çoğu monitör üreticisi, monitörlerini yüksek kontrastlarla ve parlak renklerle sınırlandırırlar. Bu şekilde görüntü canlı ve güzel gözükür, ama aslında renklerin gerçek renklerle alakası yoktur. Bu yüzden ayarlamadan sonra, alışana kadar renkler ve fotoğraflarınız size biraz cansız ve soluk gözükebilir.
4. Düzenli ayar yapın
Sürekli olarak mükemmel renklere sahip olmak istiyorsanız, ayarlama programında hangi periyotlarda ayarlama işlemini tekrarlamak istediğinizi seçebilirsiniz. Bu şekilde ayarlama programının hatırlatma özelliği size istediğiniz bir süre sonra haber vererek monitörünüzdeki değişikliklerden doğacak renk değişmelerini düzeltme şansı verir. Günlük ayarlama periyodu bir hobi fotoğrafçısı için biraz aşırıdır; hele ki modern TFT LCD monitörlerin artık eski ve tüplü monitörlere göre daha kararlı olduğunu göz önüne aldığımızda... Aylık periyotlar ise sürekli doğru renklere sahip olmak için gereklidir.
Not: Doğru bir ayar için, ayarlama donanımıyla monitörün işlemden bir saat önce açılmış olması önerilir.

Bilgisayar başında ayar
Fransız bir yazılım şirketinin ürettiği ilginç program, daha önce varolan fotoğraflarınızın ayarlanmasında veya QPcard çözümünü kullanamayacağınız noktalarda renk üretimini kolayca kontrol etmenizi sağlıyor.
Paris kökenli DxO Optics Pro, dijital fotoğraflardaki her türlü ayarlama ve iyileştirme işlemlerini yapabilen dikkat çekici bir yazılım. Bu yazılımdan faydalanan kullanıcıların yorumları ise, ilginin karşılıksız olmadığını kanıtlıyor: Yaklaşık altı aydır DxO Optics Pro kullanan kişilerin yüzde 80'i yazılımdan çok memnun.
Bu yazılımı bu kadar özel yapan, birçok farklı kamera ve objektif modülünün ortak çalışması ile her türlü kamera ve objektif ile çekilmiş resimleri, bu donanımların özel hatalarını da dikkate alarak düzeltmesi.
Yazılımın üç farklı sürümü bulunuyor. Bunlardan ilki olan ve yaklaşık 75 Euro'ya satılan "Starter" sürümü değişebilir bir merceği olmayan kompakt kamera sahipleri için düşünülmüş. 145 Euro'ya satılan "Standard" sürüm ise amatör DSLR kullanıcılarına hitap ediyor. En üst sınıfa hitap eden "Elite" ise, mevcut tüm modülleri içeriyor ve 290 Euro karşılığında profesyonellere uygun çözümler sunuyor. Aslında bütün bu sürümlerin çalışma prensipleri aynı; tek değişen içerdikleri modüller.
Hangi sürümün sizin için en uygun sürüm olduğunu www.dxo.com/en/photo adresinden öğrenebilirsiniz. Ayrıca yazılımın deneme sürümünü veya satın aldıktan sonra tam sürümünü de bu siteden indirebilirsiniz.
1. Çalışma modunu belirleyin
Sihirbazı geçip DxO yazılımını çalıştırdığınızda, karşınıza üç farklı çalışma modu seçeneği çıkacak. "Workspace >Mode" yolunu izleyin ve seçeneklere ulaşın. İlk seçenek, çoğu fotoğrafta en iyi sonuçları veren ve bütün fotoğrafları yazılımın otomatik olarak düzeltilmesini sağlayan tam otomatik mod (Fully Automatic), ikincisi temel ayarları içeren "Key Controls", üçüncüsü ise biraz daha ileri kullanıcılara önerilen ve otomatik düzeltme sırasında kullanıcıya daha fazla etki olanağı tanıyan ileri moddur (Expert Mode).
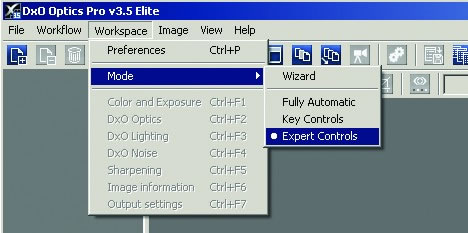
Yazının ilerleyen bölümlerinde, daha çok bütün ayarların kullanıcı tarafından girilebildiği uzman modu üzerinde duracağız. Ancak şimdilik "Key Controls" satırını işaretleyin.
2. Fotoğraf serinizi açın
Fotoğraflarınızı, bulundukları klasörden sürükleyip yazılımın arayüzü üzerine bırakarak veya [CTRL]+[Q] tuş kombinasyonunu kullanarak açın. Yazılımın arayüz yerleşimini beğenmezseniz, "View > Layout" yolunu izleyerek değiştirebilirsiniz. Örneğin küçük resimlerin altta, üstte ya da yanda gösterilmelerini sağlamanız mümkün. Yüklenmiş bir fotoğrafı tam boyutta görmek için tek yapmanız gereken, fotoğrafa fare ile çift tıklamak.
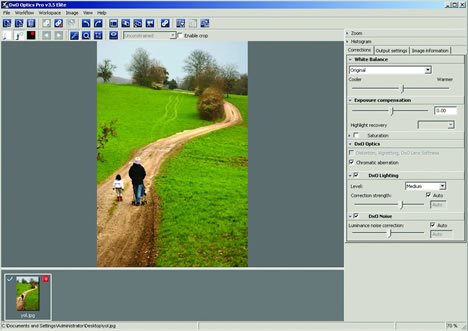
3. Beyaz dengesini ayarlayın
İşe ilk önce beyaz dengesini ayarlayarak başlayın. Birincil düzeltmeler için "White Balance" ve "Exposure Compensation" ayar çubuklarını kullanabilirsiniz. Buna alternatif olarak, açılır listeden belirli bir ayar da belirtebilirsiniz. Ama genel olarak bu ayarlar sadece kaba düzeltmeler için uygundur. Daha ince ayarlar için bir sonraki adımda açıklayacağımız büyüteç işlevi daha uygun olacaktır.

4. Renk tonunu tam olarak ayarlamak
Sağdaki araç listesinden "Zoom" satırına tıklayarak, yukarıdaki resimde olduğu gibi iki önizleme penceresini de açın. Daha sonra, yukarıdaki araç listesinden pipet şekilli araca tıklayın. Bundan sonra fare imlecinizi önizleme penceresine getirdiğinizde, imleciniz pipet şeklini alacaktır.

Pipet aracını seçtikten sonra, fotoğrafınızda olabildiğince beyaz bir nokta arayın ve burayı tıklayın. Yukarıdaki önizleme pencerelerinden sağdaki yeni renk tonu ve beyaz ayarıyla fotoğrafınızın nasıl gözükeceğini, soldaki ise o an nasıl gözüktüğünü gösterir. Eğer seçtiğiniz tonu beğenmezseniz, başka bir noktaya tıklamanız yeterli olacaktır.
5. Karanlık bölgelerin tonunu açın
Şimdi "Expert Mode"a geçin. Örnekteki fotoğrafta bazı bölgeler gölgede kalmış. DxO bu soruna da bir çözüm üretiyor: Zaten parlak olan bölgelere dokunmadan sadece istediğiniz karanlık bölgelerin aydınlanmasını sağlayabilirsiniz (DxO Ligtning sekmesini açın). Aydınlatma gücünü üç farklı seviyede ayarlanmış yazılım seçeneklerini kullanarak yazılıma bırakabilir ya da aşağıdaki ayar çubuğunu kullanarak kendiniz de yapabilirsiniz.

6. Objektif hatalarını düzeltin
Hiçbir kamera ya da hiçbir objektif tamamen düzgün bir fotoğraf vermez. Ama sorun değil: "DxO Optics" sekmesindeki ayarlar bu sorunu da hallediyor. Uygun kamera ve objektif modüllerini yüklerek bu hatalardan kurtulabilirsiniz.
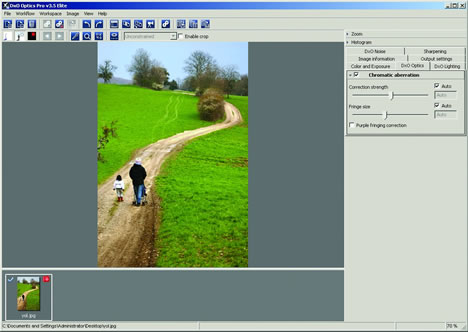
Artık önemli bütün düzeltmeleri yaptığınıza göre, fotoğrafınızı istediğiniz gibi saklayabilirsiniz. Daha sonra, yaptığınız bu değişikliklerin diğer fotoğraflarınıza otomatik olarak uygulanmasını sağlayabilir ya da hepsini teker teker kendiniz yapmayı seçebilirsiniz. »

Mükemmel baskılar
Bir yazıcının renk ayarını yapmak zordur; bu noktada renk üretimini etkileyen birçok farklı etken bulunur. Ölçüm cihazları ise 500 Euro'dan başlar. Yine de, yazıcınızı 30 Euro karşılığında ya da tamamen ücretsiz olarak ayarlama şansına sahipsiniz.
Mükemmel bir fotoğraf baskısı için birçok farklı ayar gerekir: Resim işleme yazılımı penceresinde görünen resmin aynen basılabilmesi için monitör ayarlanmış olmalıdır. Bilgisayar yazıcı ile doğru iletişimi kurabilmeli ve renklerin yazıcı renklerine en doğru şekilde dönüştürülmesini sağlayabilmelidir. Bunun dışında kullanılan mürekkep ve kağıt çeşidi de fotoğrafın doğru renklere sahip olması konusunda önemli ölçüde söz sahibidir. Ama bunların hepsi de yazıcınızı ayarlamanıza engel olamaz. Eğer sistemin nasıl işlediğini biliyorsanız avantaj sizde demektir.
1. Renk renge benzemez
Monitörlerde renkler kırmızı, yeşil ve mavinin (RGB) karışımından oluşur. Hepsinin yüzde 100 oranında karışmasıyla da beyaz ortaya çıkar. Yazıcılarda ise durum bambaşkadır: Renkler "Cyan" (cam göbeği), "Magenta" (eflatun), "Yellow" (sarı) ve "Black" (siyah) renkli mürekkeplerin karıştırılmasıyla elde edilir. Renklerin birbirine dönüşümü ise basit bir çevrim işlemi değildir. Renkler iki renk uzayında da açık ve kolayca ifade edilmezler. Tabii burada fotoğraf işleme yazılımınızla CMYK uzayında çalışarak bu sorunun üstesinden gelebileceğinizi düşünebilirsiniz. Ama bu da bir çözüm olmaz; çünkü siz hangi renk uzayında çalışırsanız çalışın, monitörünüz renkleri RGB modunda gösterecektir. Sürücüleriniz ne kadar iyi çalışıyorsa, RGB'den CMYK'ya dönüşüm o kadar başarılı olur.
2. Doğru baskı renk profili
Baskı renk profili yazıcı sürücülerinizi destekler. Baskı profillerini de aynı monitör profillerinde olduğu gibi kullanabilirsiniz. Örneğin Photoshop, bu profili renkleri daha ilk baştan doğru bir dağılımda yazıcınıza göndermekte kullanır. Ama ne yazık ki bu iş için gerekli renk ölçen donanımlar çok pahalıdır: ColorVision firmasının PrintFix Pro donanımı yaklaşık 500 Euro, GretagMacbeth firmasının EyeOne sistemleri ise yaklaşık 2000 Euro karşılığında satılmaktadır.

Kim ölçüm donanımına yazıcısının beş katı para ödemek ister ki? İşte bu yüzden, üreticiler yazıcıların yanında amatör kullanımlarda fazlasıyla yeterli olacak renk profillerini de kullanıcılara sunarlar. Ama bununla yetinmezseniz, sizin yerinize profil oluşturacak birilerini de bulabilirsiniz.
3. Kağıt ve mürekkep problemleri
Aslında ihtiyacınız bir yazıcı profili değil, bir yazıcı-kağıt profilidir. Bu bakımdan yazıcınızla gelen profillerin çoğu sadece birer yaklaşımdır; çünkü hangi kağıda basacağınız tamamen size kalmış. Bu yüzden kimi üreticiler kullanıcılarına farklı kağıt türleri için birden fazla profil sunarlar (Örneğin parlak ve mat kağıtlar gibi). Bunun dışında mürekkepler de çoğu zaman üreticinin kontrolü dışına çıkar. Sadece orjinal mürekkepler üretici profilleri ile doğru sonuçlar verebilir.
4. Mürekkepli yazıcılar için deneme baskıları
Eğer kullandığınız yazıcı kişisel amaçlar için kullanılacak bir yazıcı değil de, örneğin şirkette kullanılan bir yazıcı ise, sadece çıktıyı düşünmek yeterli olmaz. Siparişi verenin hangi yazıcyı ve hangi kağıdı kullandığı da önem kazanır. Çoğu zaman karşınızdaki kişinin kullandığı renk profilini elde edebilirsiniz. Photoshop, "Print with Preview > Proof" yolunu takip ederek bu renk profilini taklit edebilir ve kendi yazıcınız üzerinden nasıl bir sonuç elde edeceğinizi görmenizi sağlar.
İsveçli bir yazılım şirketi, kamerayı daha çekim sırasında ayarlamanızı sağlayan etkili ve basit çözümlerden birisini sunuyor. Üstelik bu çözüm, en ucuz çözümlerden birisi olarak da hemen dikkat çekiyor.
Dijital kameranın ayarlanması deyince aklınız karışmasın. Burada kastettiğimiz renk davranışlarının ayarlanması anlamına gelen beyaz denge ayarı. Başlangıçta çekeceğimiz fotoğrafların renk ayarları doğru olmazsa, resim işleme zincirinin ayarlanmasının da bir anlamı olmayacağına göre, ilk önce kameranızın ayarlarından başlamanız en doğrusu olacak.
Göteborg'lu bir yazılım şirketi olan QPcard, bu iş için çok kullanışlı ve fiyat açısından da çok uygun olan bir çözüm sunuyor. Bunun için şirketin internet sitesinden edinilebilen ücretsiz QPcolorsoft 501 yazılımına ve yine internet sitesi aracılığıyla ısmarlayabileceğiniz (ikili kart seti yaklaşık 19,95 dolar) QPcard 201 kartına ihtiyacınız var.
1. Renk kartını fotoğrafa yerleştirin
Kartın kullanımı oldukça kolay. Bir örnek üzerinden bunu açıklamaya çalışalım. Örneğin bir stüdyoda, bir portre çekimi yapmak istiyorsunuz. Çekim sırasında stüdyo tipi bir flaş kullanacaksınız. İlk olarak fotoğrafları, çekeceğiniz dijital kameranın otomatik beyaz denge ayarını kapatıp sabit bir seçeneğe, örneğin flaş ışığına göre ayarlamalısınız.

Sabit beyaz ayarı dikkat etmeniz gereken önemli bir nokta. Çünkü Qpcolorsoft, çekim sonrası fotoğrafların hepsinin aynı şekilde çekildiği varsayımını yapıyor ve renk ayarlamasını buna göre tamamlıyor. Yani bütün fotoğrafları aynı beyaz dengesi ayarı ve ışık ayarları ile çekmelisiniz. Değişiklik yapmak isterseniz, yeni bir referans fotoğrafı oluşturmanız gerekir. Stüdyo flaşı yerine istediğiniz diğer herhangi bir ışık kaynağını (gün ışığı, harici bir flaş) da kullanma şansınız her zaman için var.
Işıkları ve dekoru hazırlandıktan sonra, sırayı referans fotoğrafın çekilmesi alıyor. Referans fotoğrafında dikkat etmeniz gereken noktalar sadece QPcard 201'in tamamının fotoğrafa girip yeteri kadar ışık alması ve doğrudan kameraya bakması. Bu koşulları sağlayan her fotoğraf, referans fotoğrafı olabilir. Modelin renk kartıyla birlikte verdiği pozu fotoğrafladıktan sonra, çekimi normal seyrinde sürdürebilirsiniz; kartın görevi buraya kadar... Ama tekrar hatırlatalım: Renk ve ışık ayarlarını çekim boyunca değiştirmemeniz gerekiyor.
2. Referans fotoğrafı okutun
Çekimi tamamladıktan sonra fotoğraflarınızı bilgisayarınıza kaydedin. İşlem bittiğinde, QPcolorsoft 501 yazılımını çalıştırıp referans fotoğrafınızı "File" menüsü içerisindeki "Open" komutu ile açın.
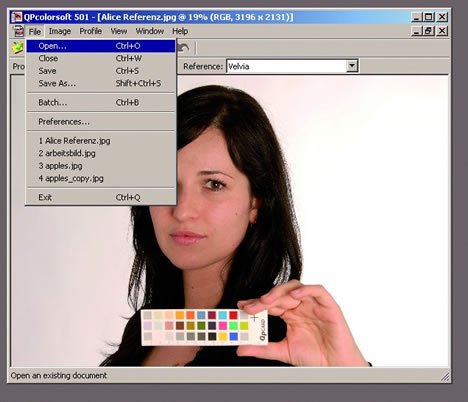
3. Resim bölgesini belirleyin
Cansız cisimler için, "Reference" açılan menüsünde göreceğiniz ön seçimli "Neutral" seçeneği en iyi sonuçları verecektir. Ten renkleri içinse "Velvia" seçeneğini işaretleyebilirsiniz.
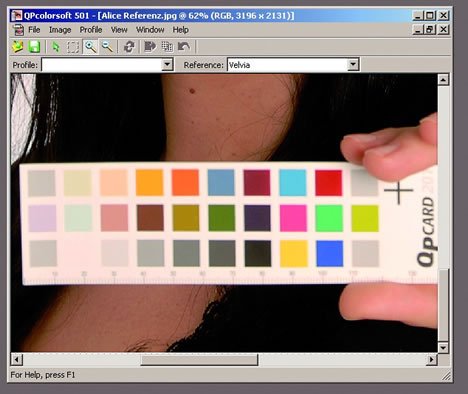
Daha sonra yakınlaştırma aracına (üzerinde artı olan büyüteç simgesi) tıklayın ve QPcard 201 çevresinde bir çerçeve oluşturarak, kartın dışarıya taşmadan pencereyi kaplamasını sağlayın.
4. Renk kutucuklarını düzenleyin
Klavyeden [M] tuşuna basarak ya da araç çubuğundaki çizgili kare düğmesine fare ile tıklayarak işaretleme aracını seçin.Daha sonra, farenizle ilk önce QPcard 201'in bir köşesine ve daha sonra saat yönünde veya tersine bir dönüşle bu köşeyi izleyen iki köşeye tıklayın. Üçüncü köşeyi işaretlediğinizde, yazılım otomatik olarak kart çerçevesini ve renk kutucuklarını oluşturur.
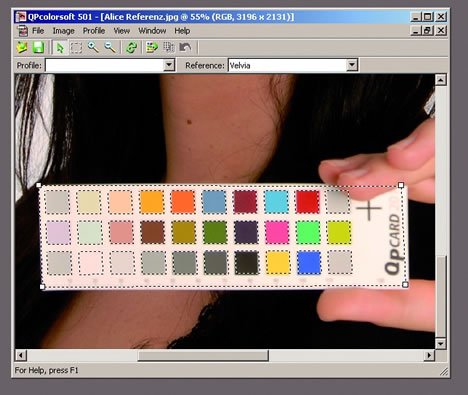
Bundan sonra sıra, işin en zor kısmı olan renk kutucuklarının ince ayarını yapmaya geliyor. Daha sonra çekeceğiniz fotoğrafların doğruluğu, çerçevenin resimdeki kartla ne kadar örtüştüğüyle doğrudan bağlantılı olduğundan, kenar noktalarını sürükle bırak şeklinde taşıyarak renk kutucuklarının olabildiğince çerçevelerin içinde kalmalarını sağlayın.
İpucu: Eğer kartınız, fotoğrafta yazılımın gösterdiği çerçevenin tam tersi yöne bakıyorsa, yukarıdaki araç çubuğundan üzerinde iki yeşil ok bulunan 180° döndürme düğmesine basarak seçim çerçevesini döndürebilirsiniz.

5. Bir profil oluşturun
Bir renk profili oluşturmak için [CTRL] ve [ENTER] tuşlarına basın ya da farenin sol tuşu ile araç çubuğunda üzerinde yeşil ok bulunan renk kartı simgesine tıklayın. Açılan pencerede profilinize bir isim vererek devam edin.

İsim verirken profili özetleyen bir isim vermeye çalışın. Eğer "Save the new profile to the disk" seçeneğinin yanındaki kutucuğu da işaretlerseniz, profilinizi istediğiniz zaman diskten tekrar çağırıp uygulayabilirsiniz.
6. Referans fotoğrafını dönüştürün
Profil oluşturulurken, bazen bir renk bölgesinin çok aydınlık veya çok karanlık olduğu ve bu yüzden değerlendirmeye alınmayacağı uyarısını görebilirsiniz. İlk anda insanı korkutan bir uyarı olsa da, çok fazla aldırmadan işinize devam edebilirsiniz.

Sırada işin en heyecanlı kısmı var: Referans resmin dönüştürülmesi. Bunun için araç çubuğunda üst üste iki kart simgesi ile işaretlenmiş olan düğmeye tıklayın. Yeni renk profiliniz doğrudan resme uygulanır.
İpucu: Ayarlanmış fotoğrafınızı "File" menüsündeki "Save as" seçeneğini kullanarak yeni bir klasöre kaydedin. Eğer sadece "Save" seçeneğini kullanırsanız, ayarlanmış fotoğraf orijinal verilerinizin üzerine yazılacaktır.
7. Bütün fotoğrafları dönüştürün
Bundan sonra sırada bütün fotoğraf serisinin ayarlanması var. Bunun için "File" menüsündeki "Batch" seçeneğine tıklayın. "Add" düğmesine basarak fotoğraf serinizdeki fotoğrafları listeye ekleyin. Bu şekilde fotoğraflarınızı otomatik dönüştürülecek fotoğraflar listesine eklemiş olursunuz.
Karşınıza çıkan pencerede yüklediğiniz fotoğrafları yeniden işaretleyin. Bu noktada seçimlerinizi son kez kontrol edin ve gerekirse değiştirin. Seçtiğiniz fotoğraflar elinizdeki tek kopya ise, yeni dosyaların orijinal fotoğraflarınızın üzerine yazılmaması için "Output" altındaki "Create a copy of image" seçeneğinin işaretli olduğundan enim olun.
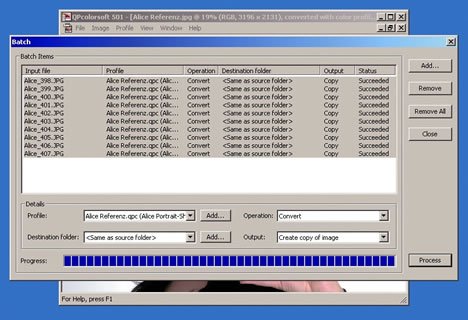
Son olarak "Process" düğmesine tıklayın ve arkanıza yaslanıp mükemmel beyaz ayarına sahip fotoğraflarınızın hazır olmasını bekleyin!
İpucu: Bu yöntemi fotoğraflarınızı bir tarayıcı ile tararken de kullanabilirsiniz. Bunun için tarayıcı yazılımınızın otomatik renk düzeltme seçeneğini kapatarak ilk önce QPcar 201'i taramalısınız. Sonrasında istediğiniz tüm resimleri tarayıp ikinci adımda anlatıldığı gibi QPcolorsoft yazılımına düzelttirmeniz yeterli.

Monitörünüzü ayarlayın
Eğer monitör düzgün bir görüntü sunamıyorsa, en güzel resimler bile ne işe yarar ki? Doğru ayarlanmış bir monitör özellikle de resim işiyle uğraşanlar için olmazsa olmazdır. Mükemmel monitör ayarlarına sadece ek donanımlarla ulaşılabilse de, ücretsiz yazılımlarla ve biraz da yetenekle oldukça iyi sonuçlar elde etmeniz mümkün.
Monitörlerde renkleri, kontrastı ve parlaklığı, üzerlerindeki çeşitli düğmeler yardımıyla ayarlayabilirsiniz. Peki ama doğru renk sıcaklığını ve kontrastı neye göre seçmeniz gerektiğine nasıl karar vereceksiniz? İnsan gözü gerçekte neyi görmek isterse onu görür: Beyin renk tonlarını dengeler, gözbebeği büyüyüp küçülerek içeri giren ışık miktarını ayarlar ve böylece parlaklık da ayarlanmış olur.
Bu işe ayıracağınız bütçenin boyutuna göre, istedğiniz ölçekte bir ayar sistemine sahip olabilirsiniz. Monitörünüzün TFT LCD ya da tüplü olması bir şeyi değiştirmez. Hiç para harcamadan tam doğru bir sonuca ulaşmanız mümkün olmasa da, mükemmele oldukça yaklaşabilirsiniz. Monitör ayarınızı para harcamadan nasıl yapabileceğinizi, yandaki "Hızlı çözüm" kutusunda bulabilirsiniz.
Profesyonel sonuçlara ise, ancak monitörünüzdeki renk üretimini ölçen bir donanımla ulaşabilirsiniz. Bu donanımlar ve birlikte gelen yazılımlar, elde ettikleri renk üretim değerlerini de hesaba katarak monitörünüzün doğru renkler üretmesi ve bunun gelecekte de böyle devam etmesi için monitörünüze özel bir renk profili oluştururlar.
ColorVision www.colorvision.com, bu konuda uygun bir çözüm sunuyor: 85 Euro karşılığında satın alabileceğiniz Spyder2express yazılımı ve Spyder ölçüm aracı ile monitörünüzün renklerini kontrol altına almanız mümkün. Eğer ayrıntılı seçeneklere ihtiyaç duyuyorsanız, 160 ve 280 Euro değerindeki daha gelişmiş yazılımları da düşünebilirsiniz. Ama sadece kolay ayarlar peşinde koşan dijital fotoğrafçılardansanız, 85 Euro'luk çözüm size fazlasıyla yetecektir.
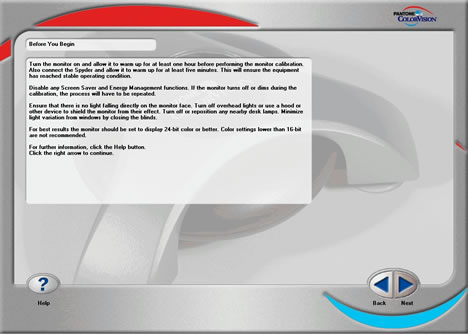
1. Monitörün temel ayarlarını yapın
Monitörünüzü ayarlamadan önce ortam koşullarını ayarlamalısınız. Aslında gün ışığı almayan bir karanlık oda, monitörünüz için en mükemmel ortam olurdu. Ama kim bütün gün karanlık bir odada oturmak ister ki? Bu yüzden monitörünüzün doğrudan güneş ışığı almadığı veya lamba ışığı altında kalmadığı bir yer sizin için en uygun ortam olacaktır.
Monitörünüzün parlaklık ve kontrast ayarlarını standart değerlerine getirmelisiniz. Ayrıca Photoshop ile birlikte gelen Adobe Gamma gibi ayarlama profillerini de mutlaka kaldırmalısınız ("Denetim Masası" altında "Adobe Gamma").
2. Spyder ile ayarlayın
Programı yükledikten ve başlattıktan sonra, Spyder'ı USB bağlantısı üzerinden bilgisayarınıza bağlayın. Daha sonra bu "örümceği" monitörünüz üzerine, belirtilen test alanları üzerine gelecek şekilde asın. Bağlantı kablosundaki ayarlanabilir ağırlık hem TFT LCD hem de tüplü monitörlerde örümceğin istenilen konumda sabit kalmasını sağlar.
Sonrasında program, ayarlama işleminde size adım adım rehberlik edecek. Aslında yazılım ve donanımın yaptığı basittir: Monitörde temel renkler, siyah, beyaz ve gri tonları gösterilirken ölçüm donanımı (teknik adı kolorimetre) monitörünüzün verdiği tepkileri ölçer.

İşlem neredeyse otomatik olarak tamamlanır. Toplam süresi yaklaşık 20 dakikadır. İşlem bittiğinde ise monitörünüzde bir referans resim görüntülenir. Burada monitörünüzün ayarlamadan önceki ve sonraki durumunu gözleyebilirsiniz. Daha pahalı olan "Spyder" çözümleri, bu ayarlamanın yanı sıra RGB ön ayarlama, birçok gamma ve renk sıcaklık ayarlamalarıyla monitörün dış ortam ışığına göre ayarlanması gibi seçenekler de sunar.
3. Renk profilini uygulayın
Bütün renk değerleri ölçüldükten sonra, Spyder yazılımı otomatik olarak bir renk profili oluşturur ve bunu sisteminizin standart profil klasörü altına kaydeder. Bu profili kullanabilmeniz için, öncelikle onu etkinleştirmelisiniz. Bunun için ilk önce "Denetim Masası"na, oradan da "Görüntü" menüsüne girin. Buradan "Ayarlar" sekmesine gelerek "Gelişmiş" düğmesine basın. Karşınıza çıkan pencereden "Renk yönetimi" sekmesine gelerek aşağıdaki "Ekle" düğmesine basın. Ekrana gelen diyalog penceresinden renk profilinizi seçin ve bir önceki pencereye döndüğünüzde bu profili varsayılan olarak atayarak pencereleri kapatın.
Dikkat: Fotoğraflarınız ayar işleinden sonra güzel gözükmeyebilir. Çoğu monitör üreticisi, monitörlerini yüksek kontrastlarla ve parlak renklerle sınırlandırırlar. Bu şekilde görüntü canlı ve güzel gözükür, ama aslında renklerin gerçek renklerle alakası yoktur. Bu yüzden ayarlamadan sonra, alışana kadar renkler ve fotoğraflarınız size biraz cansız ve soluk gözükebilir.
4. Düzenli ayar yapın
Sürekli olarak mükemmel renklere sahip olmak istiyorsanız, ayarlama programında hangi periyotlarda ayarlama işlemini tekrarlamak istediğinizi seçebilirsiniz. Bu şekilde ayarlama programının hatırlatma özelliği size istediğiniz bir süre sonra haber vererek monitörünüzdeki değişikliklerden doğacak renk değişmelerini düzeltme şansı verir. Günlük ayarlama periyodu bir hobi fotoğrafçısı için biraz aşırıdır; hele ki modern TFT LCD monitörlerin artık eski ve tüplü monitörlere göre daha kararlı olduğunu göz önüne aldığımızda... Aylık periyotlar ise sürekli doğru renklere sahip olmak için gereklidir.
Not: Doğru bir ayar için, ayarlama donanımıyla monitörün işlemden bir saat önce açılmış olması önerilir.

Bilgisayar başında ayar
Fransız bir yazılım şirketinin ürettiği ilginç program, daha önce varolan fotoğraflarınızın ayarlanmasında veya QPcard çözümünü kullanamayacağınız noktalarda renk üretimini kolayca kontrol etmenizi sağlıyor.
Paris kökenli DxO Optics Pro, dijital fotoğraflardaki her türlü ayarlama ve iyileştirme işlemlerini yapabilen dikkat çekici bir yazılım. Bu yazılımdan faydalanan kullanıcıların yorumları ise, ilginin karşılıksız olmadığını kanıtlıyor: Yaklaşık altı aydır DxO Optics Pro kullanan kişilerin yüzde 80'i yazılımdan çok memnun.
Bu yazılımı bu kadar özel yapan, birçok farklı kamera ve objektif modülünün ortak çalışması ile her türlü kamera ve objektif ile çekilmiş resimleri, bu donanımların özel hatalarını da dikkate alarak düzeltmesi.
Yazılımın üç farklı sürümü bulunuyor. Bunlardan ilki olan ve yaklaşık 75 Euro'ya satılan "Starter" sürümü değişebilir bir merceği olmayan kompakt kamera sahipleri için düşünülmüş. 145 Euro'ya satılan "Standard" sürüm ise amatör DSLR kullanıcılarına hitap ediyor. En üst sınıfa hitap eden "Elite" ise, mevcut tüm modülleri içeriyor ve 290 Euro karşılığında profesyonellere uygun çözümler sunuyor. Aslında bütün bu sürümlerin çalışma prensipleri aynı; tek değişen içerdikleri modüller.
Hangi sürümün sizin için en uygun sürüm olduğunu www.dxo.com/en/photo adresinden öğrenebilirsiniz. Ayrıca yazılımın deneme sürümünü veya satın aldıktan sonra tam sürümünü de bu siteden indirebilirsiniz.
1. Çalışma modunu belirleyin
Sihirbazı geçip DxO yazılımını çalıştırdığınızda, karşınıza üç farklı çalışma modu seçeneği çıkacak. "Workspace >Mode" yolunu izleyin ve seçeneklere ulaşın. İlk seçenek, çoğu fotoğrafta en iyi sonuçları veren ve bütün fotoğrafları yazılımın otomatik olarak düzeltilmesini sağlayan tam otomatik mod (Fully Automatic), ikincisi temel ayarları içeren "Key Controls", üçüncüsü ise biraz daha ileri kullanıcılara önerilen ve otomatik düzeltme sırasında kullanıcıya daha fazla etki olanağı tanıyan ileri moddur (Expert Mode).
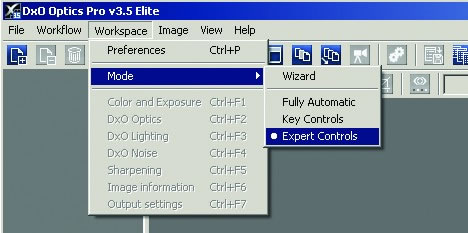
Yazının ilerleyen bölümlerinde, daha çok bütün ayarların kullanıcı tarafından girilebildiği uzman modu üzerinde duracağız. Ancak şimdilik "Key Controls" satırını işaretleyin.
2. Fotoğraf serinizi açın
Fotoğraflarınızı, bulundukları klasörden sürükleyip yazılımın arayüzü üzerine bırakarak veya [CTRL]+[Q] tuş kombinasyonunu kullanarak açın. Yazılımın arayüz yerleşimini beğenmezseniz, "View > Layout" yolunu izleyerek değiştirebilirsiniz. Örneğin küçük resimlerin altta, üstte ya da yanda gösterilmelerini sağlamanız mümkün. Yüklenmiş bir fotoğrafı tam boyutta görmek için tek yapmanız gereken, fotoğrafa fare ile çift tıklamak.
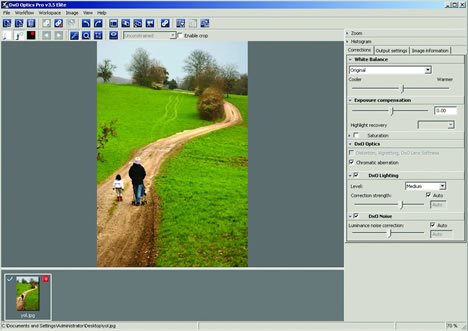
3. Beyaz dengesini ayarlayın
İşe ilk önce beyaz dengesini ayarlayarak başlayın. Birincil düzeltmeler için "White Balance" ve "Exposure Compensation" ayar çubuklarını kullanabilirsiniz. Buna alternatif olarak, açılır listeden belirli bir ayar da belirtebilirsiniz. Ama genel olarak bu ayarlar sadece kaba düzeltmeler için uygundur. Daha ince ayarlar için bir sonraki adımda açıklayacağımız büyüteç işlevi daha uygun olacaktır.

4. Renk tonunu tam olarak ayarlamak
Sağdaki araç listesinden "Zoom" satırına tıklayarak, yukarıdaki resimde olduğu gibi iki önizleme penceresini de açın. Daha sonra, yukarıdaki araç listesinden pipet şekilli araca tıklayın. Bundan sonra fare imlecinizi önizleme penceresine getirdiğinizde, imleciniz pipet şeklini alacaktır.

Pipet aracını seçtikten sonra, fotoğrafınızda olabildiğince beyaz bir nokta arayın ve burayı tıklayın. Yukarıdaki önizleme pencerelerinden sağdaki yeni renk tonu ve beyaz ayarıyla fotoğrafınızın nasıl gözükeceğini, soldaki ise o an nasıl gözüktüğünü gösterir. Eğer seçtiğiniz tonu beğenmezseniz, başka bir noktaya tıklamanız yeterli olacaktır.
5. Karanlık bölgelerin tonunu açın
Şimdi "Expert Mode"a geçin. Örnekteki fotoğrafta bazı bölgeler gölgede kalmış. DxO bu soruna da bir çözüm üretiyor: Zaten parlak olan bölgelere dokunmadan sadece istediğiniz karanlık bölgelerin aydınlanmasını sağlayabilirsiniz (DxO Ligtning sekmesini açın). Aydınlatma gücünü üç farklı seviyede ayarlanmış yazılım seçeneklerini kullanarak yazılıma bırakabilir ya da aşağıdaki ayar çubuğunu kullanarak kendiniz de yapabilirsiniz.

6. Objektif hatalarını düzeltin
Hiçbir kamera ya da hiçbir objektif tamamen düzgün bir fotoğraf vermez. Ama sorun değil: "DxO Optics" sekmesindeki ayarlar bu sorunu da hallediyor. Uygun kamera ve objektif modüllerini yüklerek bu hatalardan kurtulabilirsiniz.
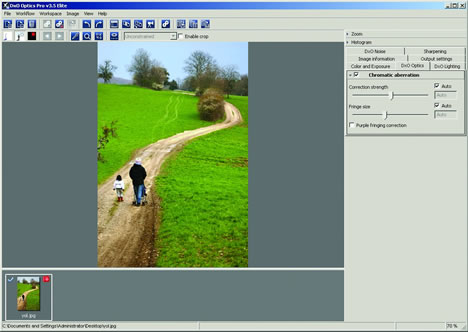
Artık önemli bütün düzeltmeleri yaptığınıza göre, fotoğrafınızı istediğiniz gibi saklayabilirsiniz. Daha sonra, yaptığınız bu değişikliklerin diğer fotoğraflarınıza otomatik olarak uygulanmasını sağlayabilir ya da hepsini teker teker kendiniz yapmayı seçebilirsiniz. »

Mükemmel baskılar
Bir yazıcının renk ayarını yapmak zordur; bu noktada renk üretimini etkileyen birçok farklı etken bulunur. Ölçüm cihazları ise 500 Euro'dan başlar. Yine de, yazıcınızı 30 Euro karşılığında ya da tamamen ücretsiz olarak ayarlama şansına sahipsiniz.
Mükemmel bir fotoğraf baskısı için birçok farklı ayar gerekir: Resim işleme yazılımı penceresinde görünen resmin aynen basılabilmesi için monitör ayarlanmış olmalıdır. Bilgisayar yazıcı ile doğru iletişimi kurabilmeli ve renklerin yazıcı renklerine en doğru şekilde dönüştürülmesini sağlayabilmelidir. Bunun dışında kullanılan mürekkep ve kağıt çeşidi de fotoğrafın doğru renklere sahip olması konusunda önemli ölçüde söz sahibidir. Ama bunların hepsi de yazıcınızı ayarlamanıza engel olamaz. Eğer sistemin nasıl işlediğini biliyorsanız avantaj sizde demektir.
1. Renk renge benzemez
Monitörlerde renkler kırmızı, yeşil ve mavinin (RGB) karışımından oluşur. Hepsinin yüzde 100 oranında karışmasıyla da beyaz ortaya çıkar. Yazıcılarda ise durum bambaşkadır: Renkler "Cyan" (cam göbeği), "Magenta" (eflatun), "Yellow" (sarı) ve "Black" (siyah) renkli mürekkeplerin karıştırılmasıyla elde edilir. Renklerin birbirine dönüşümü ise basit bir çevrim işlemi değildir. Renkler iki renk uzayında da açık ve kolayca ifade edilmezler. Tabii burada fotoğraf işleme yazılımınızla CMYK uzayında çalışarak bu sorunun üstesinden gelebileceğinizi düşünebilirsiniz. Ama bu da bir çözüm olmaz; çünkü siz hangi renk uzayında çalışırsanız çalışın, monitörünüz renkleri RGB modunda gösterecektir. Sürücüleriniz ne kadar iyi çalışıyorsa, RGB'den CMYK'ya dönüşüm o kadar başarılı olur.
2. Doğru baskı renk profili
Baskı renk profili yazıcı sürücülerinizi destekler. Baskı profillerini de aynı monitör profillerinde olduğu gibi kullanabilirsiniz. Örneğin Photoshop, bu profili renkleri daha ilk baştan doğru bir dağılımda yazıcınıza göndermekte kullanır. Ama ne yazık ki bu iş için gerekli renk ölçen donanımlar çok pahalıdır: ColorVision firmasının PrintFix Pro donanımı yaklaşık 500 Euro, GretagMacbeth firmasının EyeOne sistemleri ise yaklaşık 2000 Euro karşılığında satılmaktadır.

Kim ölçüm donanımına yazıcısının beş katı para ödemek ister ki? İşte bu yüzden, üreticiler yazıcıların yanında amatör kullanımlarda fazlasıyla yeterli olacak renk profillerini de kullanıcılara sunarlar. Ama bununla yetinmezseniz, sizin yerinize profil oluşturacak birilerini de bulabilirsiniz.
3. Kağıt ve mürekkep problemleri
Aslında ihtiyacınız bir yazıcı profili değil, bir yazıcı-kağıt profilidir. Bu bakımdan yazıcınızla gelen profillerin çoğu sadece birer yaklaşımdır; çünkü hangi kağıda basacağınız tamamen size kalmış. Bu yüzden kimi üreticiler kullanıcılarına farklı kağıt türleri için birden fazla profil sunarlar (Örneğin parlak ve mat kağıtlar gibi). Bunun dışında mürekkepler de çoğu zaman üreticinin kontrolü dışına çıkar. Sadece orjinal mürekkepler üretici profilleri ile doğru sonuçlar verebilir.
4. Mürekkepli yazıcılar için deneme baskıları
Eğer kullandığınız yazıcı kişisel amaçlar için kullanılacak bir yazıcı değil de, örneğin şirkette kullanılan bir yazıcı ise, sadece çıktıyı düşünmek yeterli olmaz. Siparişi verenin hangi yazıcyı ve hangi kağıdı kullandığı da önem kazanır. Çoğu zaman karşınızdaki kişinin kullandığı renk profilini elde edebilirsiniz. Photoshop, "Print with Preview > Proof" yolunu takip ederek bu renk profilini taklit edebilir ve kendi yazıcınız üzerinden nasıl bir sonuç elde edeceğinizi görmenizi sağlar.


Hiç yorum yok:
Yorum Gönder